Create a regular campaign
Learn how to quickly set up a regular campaign.
Moosend makes it easy for you to create an email marketing campaign. You can create a crafted email message and send it to one or multiple email marketing lists.
To create a regular campaign:
On the menu bar, click Campaigns > Regular campaign.
In the top right-hand corner, click New > Regular.
On the Set Basic Settings page, enter information for the following items:
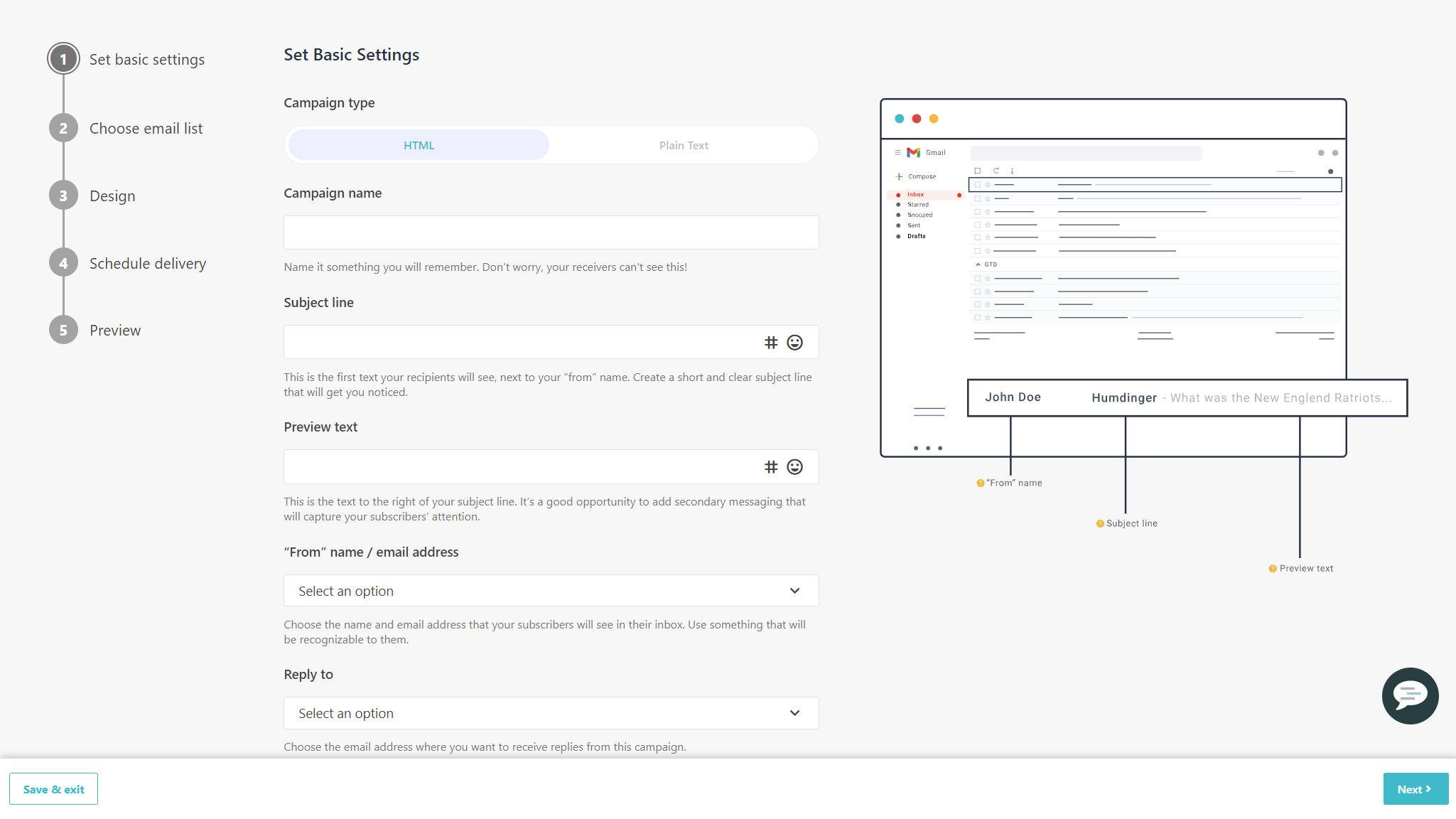
Campaign type - click HTML or Plain text. We recommend to use the HTML type because it enables accurate reporting.
Campaign name - enter a name for your campaign. This name is for internal use only.
Subject line - enter a subject line for your campaign as you want it to appear in your recipient's inbox. Make sure that it is brief and explicit.
Note
You can click the icons in the Subject line field to improve your subject line using emojis, personalization tags, or suggestions.
Preview text - enter a secondary message that helps to catch the recipient's attention.
"From" name/email address - enter the name that displays as the sender of your campaign. Use a name that will be easily recognizable.
Reply to - enter the reply-to address for recipients to use.
Send confirmation to - enter the email address on which you want to receive a confirmation email once your campaign is delivered.
Track your campaign with Google Analytics - enable this option to track traffic for this campaign.
Track your campaign revenue - enable this option to track your campaign's views and orders.
Click Next.
A domain verification check of the sender email address is performed. If the domain's DNS records cannot be verified, an error message will be displayed.
On the Choose Email List page, select an email list or segment(s) of a list that you want to send the campaign to and click Next. You can select more than one list or segment. To select a segment, first click the number in the Segments column to expand the list of segments.
Only active members of any selected list or segment receive the email.
Note
If a recipient is on more than one of the email lists that you select as targets for your campaign, Moosend automatically checks duplicate emails to make sure that the recipient gets your campaign just once.
On the Design page, edit your campaign design and click Next. You can:
Click Start designing to create your own design from scratch by using the campaign editor. You can select a premade, customizable template.
Toggle the Imported campaign template switch to On to import a campaign using an existing campaign template from a URL or your computer, or by pasting HTML code.
On the Schedule Delivery page, choose when to deliver your campaign and click Next. Your options are:
Immediate delivery - Choose I want to send this campaign now. You can still preview your campaign before sending.
Scheduled delivery - Choose I want to schedule this campaign to be sent at a specific date and time, and fill in the required fields.
Resending to subscribers that did not open - Choose Resend campaign to non-openers, and fill in the required fields.
On the Preview page, review the overview of your campaign. To edit a setting, click the Edit link. Any fields with missing information are indicated by
 .
.Optionally, if you want to send a test of your campaign, your options are: click Send A Test Email or Spam Test.
Send A Test Email - sends a test email to one or more inboxes of your choice, so you can see what the final email looks like.
Spam Test - tests the likelihood of whether your email reaches your subscribers' inbox and avoids their spam filters.
When you are finished, you can either click Send to activate your campaign, or you can save your changes for later by clicking Save & exit.