Generate text using the AI writer
Use the AI writer to generate text for a campaign subject line, or preview text, or for the email body text. For landing pages and subscription forms, you can use the AI writer to generate text for your text items.
Using the built-in AI writer, you can generate the entire text for a campaign subject line or preview text, or for the email body text. For landing pages and subscription forms, you can use the AI writer to generate text for your text items.
You can generate text based on keywords you enter or by choosing from the built-in options to specify the purpose of your text. In addition, you can improve your writing, fix spelling and grammar, make your text shorter or longer, summarize it, and adjust the tone.
Notice
The AI writer is available in Beta for a limited time.
Generate text for a campaign subject line or preview text
In the campaign wizard, you can use the AI writer to generate text for your subject line or preview text.
To generate text:
In the Campaigns wizard, click the Set basic settings page.
In the Subject line field, click
 to open the AI editor.
to open the AI editor.In the text field, enter your text.
To generate a text that fits your purpose, click Announcement, Product promotion, or Newsletter.
For example, to generate a subject line that promotes your new products, enter the words New arrivals and click Product promotion.
To include emojis in the text, click Include emoji.
Click Generate.
An auto-generated text is displayed.
If you're not happy with the text, click
 to generate another text.
to generate another text.When you are happy with the generated text, click Insert to insert it into the subject line or preview text field.
To get the following options, click
 again:
again: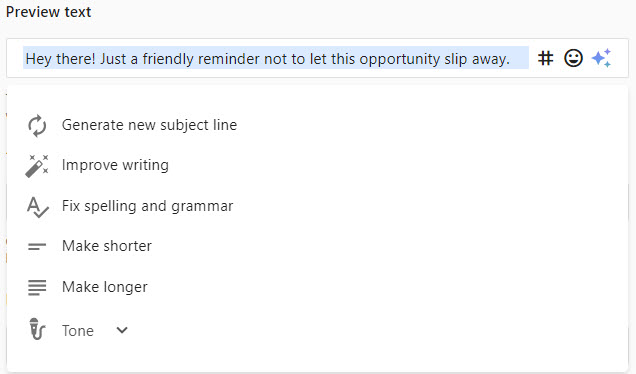
Generate new subject line / preview text - enter a new text and create another AI-generated text.
Improve writing - improves sentence structure and offers alternative word choices.
Optionally, to generate another improved version of your text, click
 .
.Fix spelling and grammar - applies grammar and spell checks.
Make shorter - shortens the text.
Make longer - makes the text longer.
Tone - set the tone to Default, Professional, Enthusiastic, Informative, or Approachable.
At any time, you can edit the text in the Subject line or Preview text field.
Generate text for a text item
In the campaign , landing page, or subscription form editor, you can use the AI writer to generate a text for your text item.
To generate text:
In the editor, add a text item.
Click the text item, then in the right-hand pane of the campaign editor, click AI writer.
Optionally, click one of the suggestions at the bottom of the dialog to insert this text into the text field to help you generate text for a headline, paragraph, outline, article, or description.

Enter your text in the AI writer text field.
Below the text field, you can choose the following options:
Content type - select one of the following content types: Announcement, Product promotion, or Newsletter.
Tone - select one of the following tones: Default, Professional, Enthusiastic, Informative, or Casual.
Word limit - to set a word limit, enter a value (maximum 500).
Click Generate.
You can use the following options to edit your text using AI, regardless of whether it is AI-generated text or manually written:
Generate new subject line / preview text - enter a new text and create another AI-generated text.
Improve writing - improves sentence structure and offers alternative word choices.
Fix spelling and grammar - applies grammar and spell checks,
Make shorter - shortens the text.
Make longer - makes the text longer.
Summarize - creates a summary of the text.
Tone - set the tone to Default, Professional, Enthusiastic, Informative, Approachable, or Persuasive.
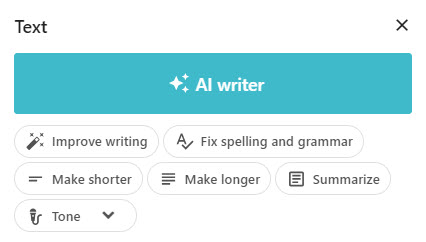
Optionally, to try generating a text again, click one of the options once more and click
 .
.The new text is displayed, along with a notification informing you that the content is new.
When you are happy with your text, click Insert to add the text into the text field.
Note
If you exceed the daily maximum limit of text (tokens) processed by the AI writer, you will receive a notification. You can continue generating and improving text using the AI writer the following day.