Add a conditional or control step
Describes how to add control and conditional steps to an automation workflow.
Using conditional and control steps is key when creating an automation workflow. Conditional steps focus your automation on specific targets by filtering down the number of recipients who receive it. With a control step you can create time intervals between the different stages of your automation workflow, allowing you to control when each step takes place.
To add a conditional or control step in a workflow:
Click Add flow step
 below any part of your workflow where you want to add a conditional or control step.
below any part of your workflow where you want to add a conditional or control step.In the Select action dialog, click Conditional/Control steps.
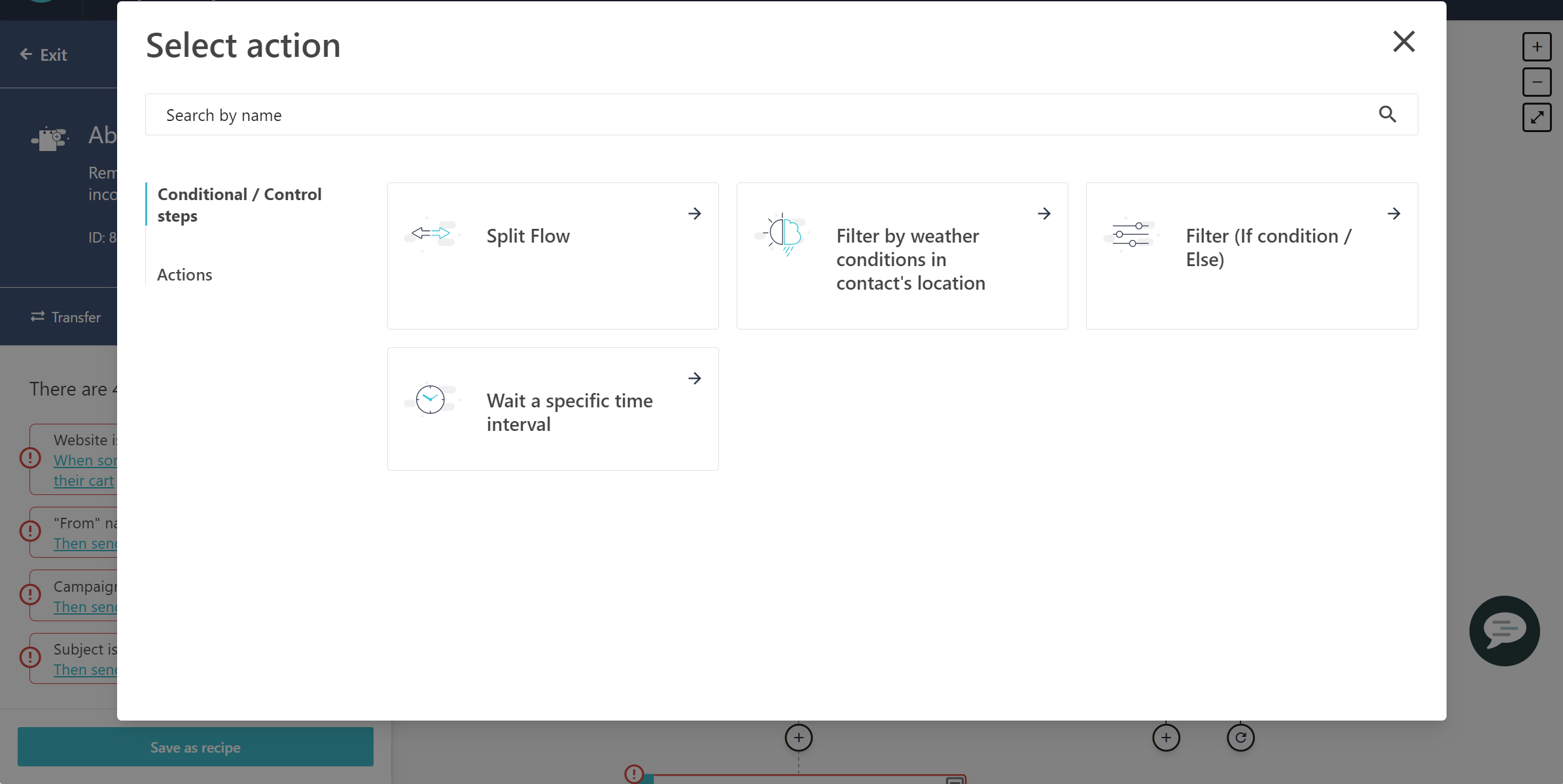
Click
 next to the conditional or control step that you want to add to your workflow.
next to the conditional or control step that you want to add to your workflow.Here are your options:
Split Flow - randomly splits your workflow based on a percentage that you set (the default is a 50/50 split).
Filter by weather conditions in contact's location - checks the weather conditions in the recipient's location and breaks up your workflow into two sections, based on weather conditions.
Note
To enable our platform to find out the recipient's IP address and recognize their location, choose a trigger from either the Email engagement or the Website engagement categories. The Website engagement category also requires that you have set up your account on our platform to identify your website users.
Filter (If condition / Else) - allows you to narrow down the target audience of your automation workflow by adding as many criteria as you need to target a specific type of contacts by applying a set of filters to a mailing list, where you can filter on criteria such as, Member Name contains some value, Number of Campaigns Opened is more than some value, and many more.
Note
In the value field for any of the criteria, you may add more than one value to say that, for example, the Member Name is Tom OR Mary.
Wait for a specific time interval - allows you to add a time interval at any intersection between two actions that send email messages to your recipients.
Fill out the required fields for the conditional or control step and click Save.