Work with the landing page template library
Learn how to find and edit a default newsletter template.
Moosend comes with prebuilt templates for landing pages. During landing page creation, you will be automatically redirected to the template library, where you have the option to create a design from scratch or edit the design of a prebuilt template.
Create a landing page design from scratch
In Moosend, you can create your own landing page design using a blank template.
To create a landing page design from scratch:
In the left menu, click Design and then click Start designing.
View the available landing page templates in the Template library.
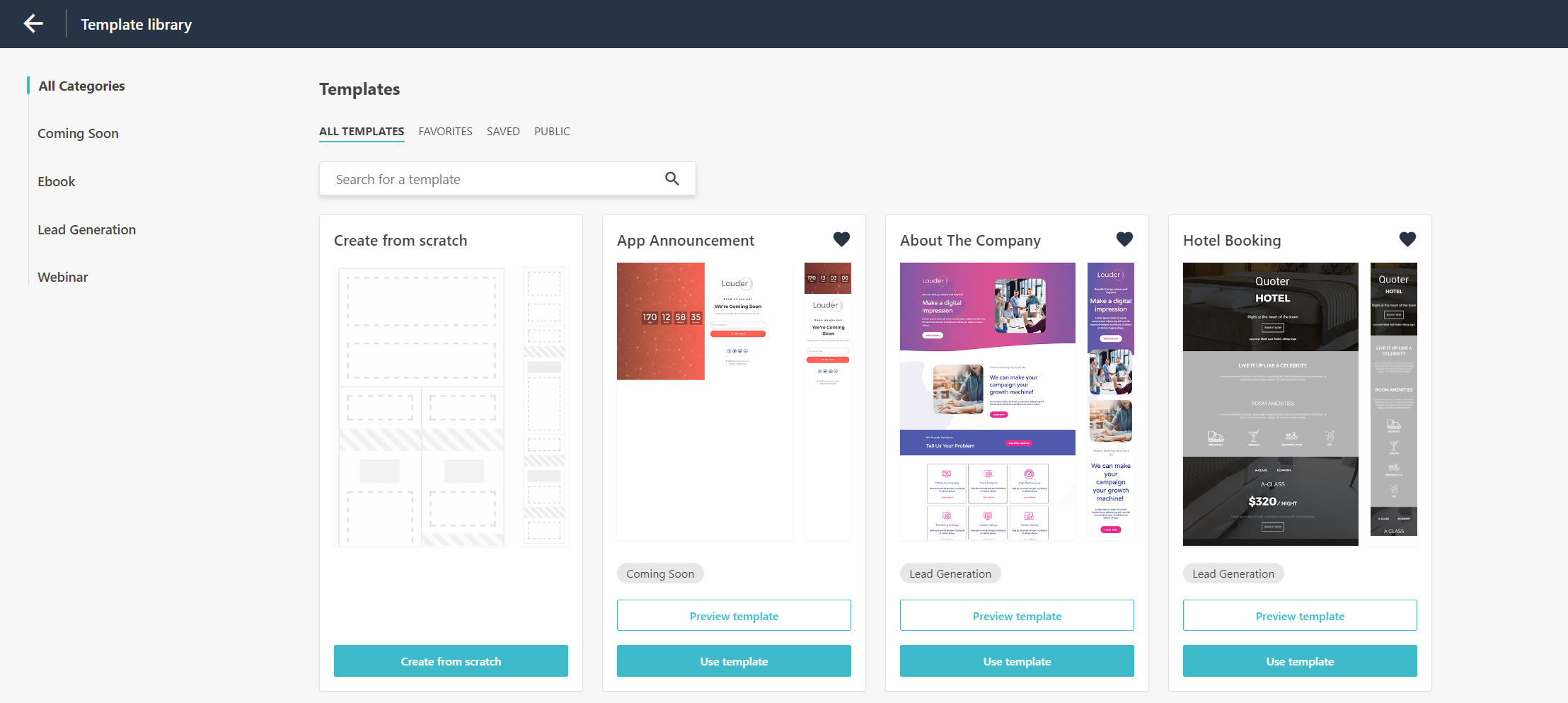
Click Create from scratch.
In the landing page editor, create your design by creating a layout, adding items, or adjusting the general settings.
When you are finished with your design, in the top-right corner, click Proceed to Next Step. On the confirmation pop-up message, click Yes.
You will be redirected to the Share on Social Media page of landing page creation.
Create a landing page design by editing a template
Moosend lets you select a prebuilt landing page template as a starting point for creating your design. Instead of doing it from scratch, you can choose a template that aligns with your email marketing needs.
To create a landing page design by editing a template:
In the left menu, click Design and then click Start designing.
View the available landing page templates in the Template library.
To check the design of a template, click Preview template.
To select a template and use it to create your design, click Use Template.
Click OK when the following message displays: Are you sure you want to set this template as a landing page?
In the landing page editor, edit your design by creating a layout, adding items, or adjusting the general settings.
When you are finished with your design, in the top-right corner, click Proceed to Next Step. On the confirmation pop-up message, click Yes.
You will be redirected to the Share on Social Media page of landing page creation.
Save a landing page design as a template
Any design you are working on in the landing page editor can be saved as a new template. This allows you to access the saved template and reuse it in future landing pages .
To save a landing page design as a template:
In the landing page, editor, edit your design by creating a layout, adding items, or adjusting the general settings.
To save your design as a new template, in the top-right corner, click the Proceed to Next Step drop-down menu and click Save as Template.
In the Save as template dialog, enter a name for your template and click Save.
Your saved template is added to the Template library. You can use it for your future designs.
To add your saved template to your favorites, click
 .
.To remove a saved template from the template library, click
 and then click Delete.
and then click Delete.
Edit a template
Regardless of whether you have started creating a landing page or not, you can edit a template in the template library at any time. You can save your changes by overwriting the existing template or creating a new template.
On the menu bar, click More > Templates.
View the available templates in the Template library.
To edit a template, click Use Template.
Click OK when the following message displays: Are you sure you want to set this template as a landing page?
Note
Editing an existing template does not affect the landing pages in previous designs.
In the landing page editor, edit your design by creating a layout, adding items, or adjusting the general settings.
When you are finished with your design, in the top-right corner, use the following options to save the template:
To overwrite the existing template, click Update Template & Exit. You will be redirected to the main dashboard.
To save it as a new template, click the Update Template & Exit drop-down menu and click Save as template. Your saved template is added to the Template library. You can use it for your future designs.