Create an A/B campaign
Test different versions of your campaign by using the A/B testing campaign.
An A/B testing campaign is an email campaign that lets you test two different versions of the same campaign on part of your mailing list and then automatically send the version that performed better to the rest of the recipients on your list. A/B campaigns help you test the subject line, campaign content, and/or campaign senders.
To create an A/B testing campaign:
On the menu bar, click Campaigns.
In the top right-hand corner, click New > A/B testing.
On the Set Basic Settings page, you can now create different versions for the following:
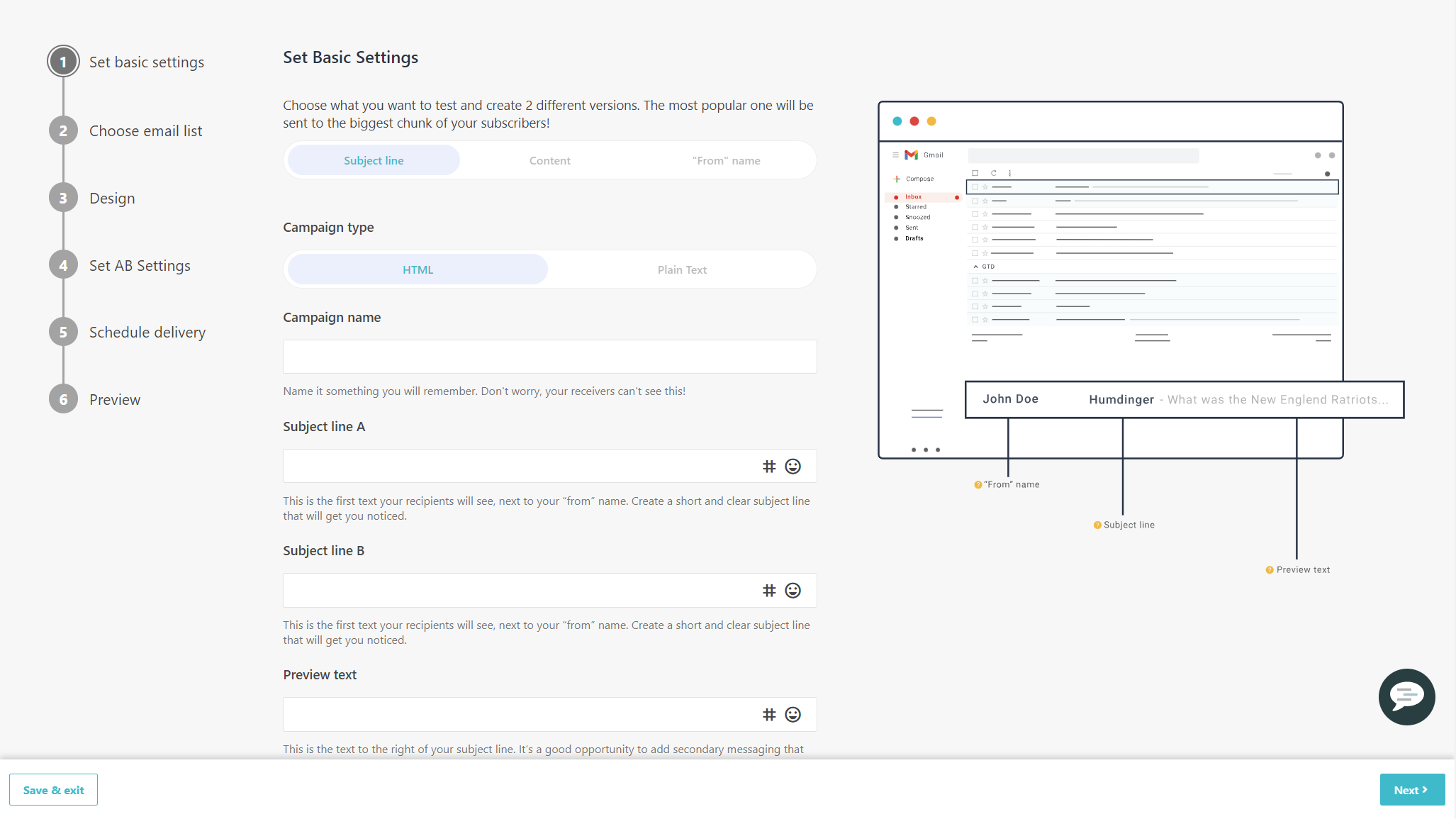
Subject line - test what is the best title for your campaign. Both Subject A and Subject B will be tested on a percentage of your list.
Content - test two different HTML files, that can contain different text, different images, and so on.
From name - test which sender name receives the most responses. For example, you can learn whether your recipients prefer the sender to have a person's name or the company's name.
To continue to the next page, click Next.
On the Choose email list page, select one or more email lists, or segment(s) of an email list that contains at least 3 recipients and click Next.
On the Design page, edit your campaign design and click Next. You can:
Click Start designing to create your own design from scratch by using the campaign editor. You can select a premade, customizable template.
Toggle the Imported campaign template switch to On to import a campaign using an existing campaign template from a URL or your computer, or by pasting HTML code.
On the Set AB Settings page, you can define which part of your email list will act as a test group. The recipients in the test group receive the different campaign versions and, based on how they react, the winning version is defined and this version is sent to the winning group (the rest of the email list).
Drag the slider to determine how many recipients are in Group A, Group B, and the Winning group.
In the Which winning version will be sent to the rest of your list section, select one of the two following check boxes:
The one with the highest numbers of unique opens.
The one with the highest number of unique clicks.
In the Run the test for section, use the slider to set the duration of the test. Click Next.
Note
The maximum duration of the test is 24 hours. The minimum is 1 hour.
On the Schedule delivery page, plan when the campaign is sent out and click Next.
Warning
When you set the time, you must check the time zone in your account settings. For example, if you send your campaign at 16:00 and, in your account, your time zone is set to GMT+1, your campaign will be sent out at 17:00.
You can also scroll down to the Resend campaign to non-openers option and toggle it to Yes to resend the email message again to people who do not open it after a certain amount of time.
On the Preview page, review the overview of your A/B campaign. To edit a setting, click the Edit link. Any fields with missing information are indicated by
 .
.When you are finished, you can either click Send to send your campaign, or you can save your changes for later by clicking Save & exit.